Microsoft Word Mac 2011 Updates

Microsoft Office for Mac 2011 offers a solid update to the Word, Excel, PowerPoint, and the other members of the productivity suite.
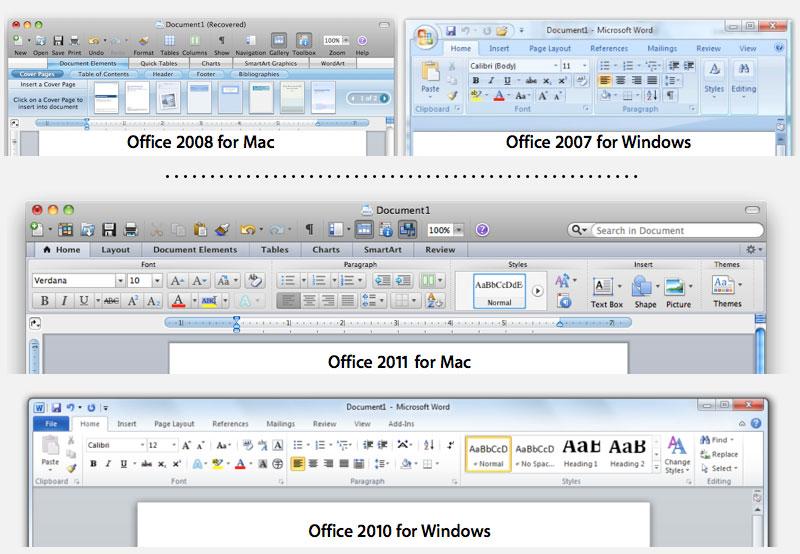
You can use an Excel workbook as your Word 2011 mail merge data source in Office 2011 for Mac. Get ready by preparing an Excel workbook with a data range or table that’s set up as a mailing list and a new, blank document in Word.
- Here's why Microsoft Word 2011, old versions of Photoshop, and other software doesn't work on macOS Catalina: Apple dropped support for all 32-bit apps from the operating system.
- Download microsoft word 2011 for mac for free. Productivity downloads - Microsoft Word by Microsoft and many more programs are available for instant and free download.
- Microsoft has released the Microsoft Office for Mac 2011 14.4.8 update. In addition to the application improvements that are mentioned in this article, Office for Mac 2011 is now available as a subscription offering. For more information about subscription, see Frequently Asked Questions. Issues that the update fixes.
- Microsoft Word for Mac 2011, version 14.7.7 (9170905) Is this the - Answered by a verified Software technician We use cookies to give you the best possible experience on our website. By continuing to use this site you consent to the use of cookies on your device as described in our cookie policy unless you have disabled them.
Microsoft Word Mac 2011 Update
To make labels from Excel or another database, take the following steps:
Microsoft Word For Mac 2011 Update To 64 Bit
In the Mail Merge Manager, click Select Document Type and then choose Create New→Labels.
From the Label Products pop-up menu, choose the product.
From the Product Number list, select the correct number for your labels.
Click OK to close the Label Options dialog.
A table appears. Don’t make any adjustments to the table or click in the table. The insertion cursor should be blinking in the upper-leftmost cell, which will be the only empty cell in the table. You may have to drag the bottom scroll bar to see the blinking cursor. Section 1 of Mail Merge Manager now displays the name of the Main Document and which type of merge you’re performing.
In the Mail Merge Manager, click Select Recipients List and then choose Get List→Open Data Source.
Navigate to the Excel (.xlsx) workbook you’re using as the data source and click Open.
Select the worksheet or range that has the names and addresses for the data source, and then click OK.
Your Word mail merge document is now linked to the worksheet or data range data source in the Excel workbook. The Edit Labels dialog appears.
In the Mail Merge Manager, click Edit Labels.
When the Edit Labels dialog opens, you see an empty Sample Label with a blinking insertion cursor.
Click the Insert Merge Field pop-up menu and choose the field that will be on the left of the top row of the label.
To add more lines to your label, press Return or Enter and then select another field from the Insert Merge Field pop-up menu.
Do not click the Insert Postal Bar Code button. The U.S. Post Office changed how it generates postal bar codes, and Word doesn’t conform to the new specification.
Click OK to close the Edit Labels dialog.
You return to your Word document, and your table grid is now filled with a whole bunch of field names in chevrons. Step 3 of Mail Merge Manager opens, but don’t use anything from Mail Merge Manager Step 3 because the Edit Labels dialog takes care of inserting placeholders when making mail merge labels. Step 2 of Mail Merge Manager now shows the filename of the data source document.
(Optional) In the Mail Merge Manager, click Filter Recipients. /digipass-for-windows.html.
Filter data and order records.
In the Mail Merge Manager, click Preview Results.
In the Mail Merge Manager, click Complete Merge.
You’re done!